Bourgie Hall: How to Reserve Parking
How to download the clicknpark mobile app
Open the "camera" on your phone and scan the QR code below to download the clicknpark app directly.
Open the clicknpark app
Follow the instructions in the app to create your account and add your vehicle.
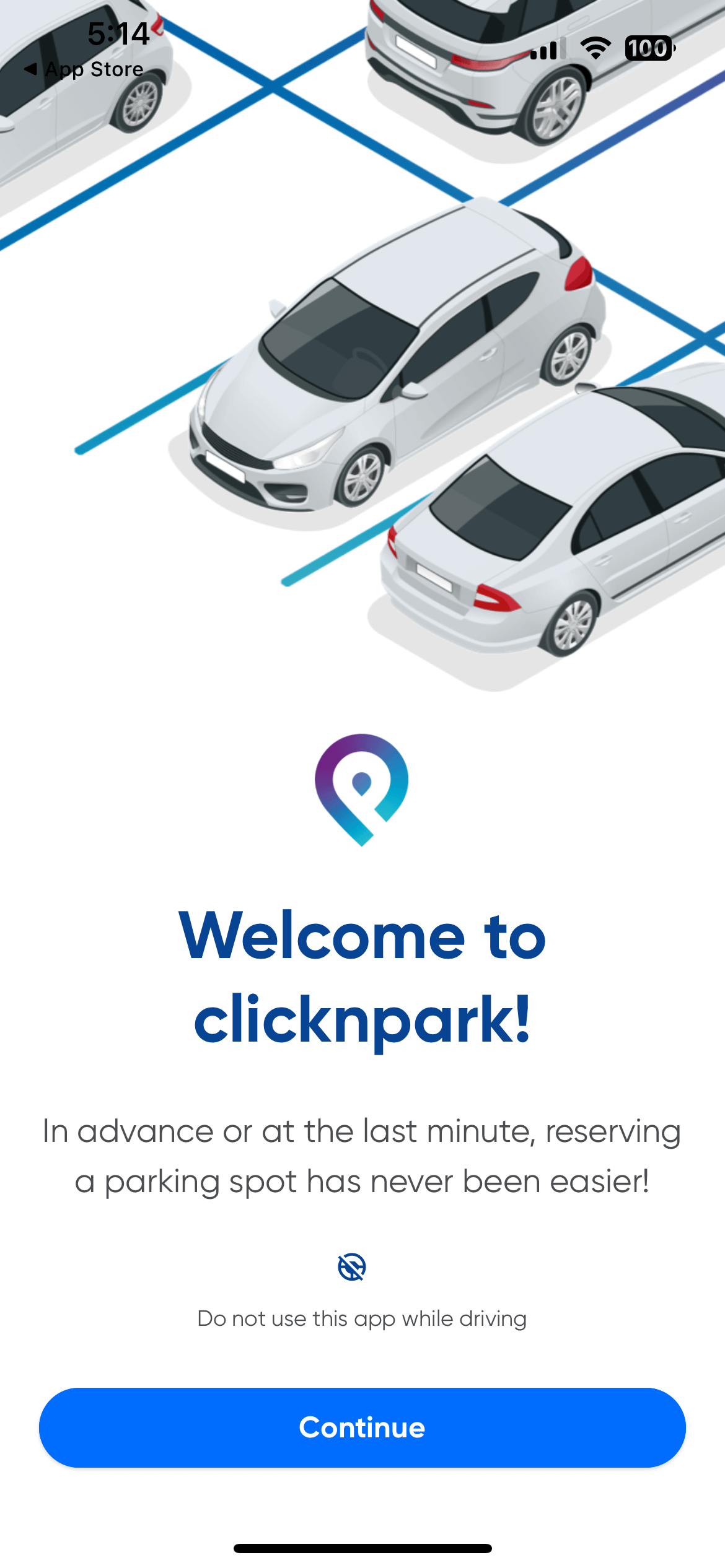
A. Opening the app
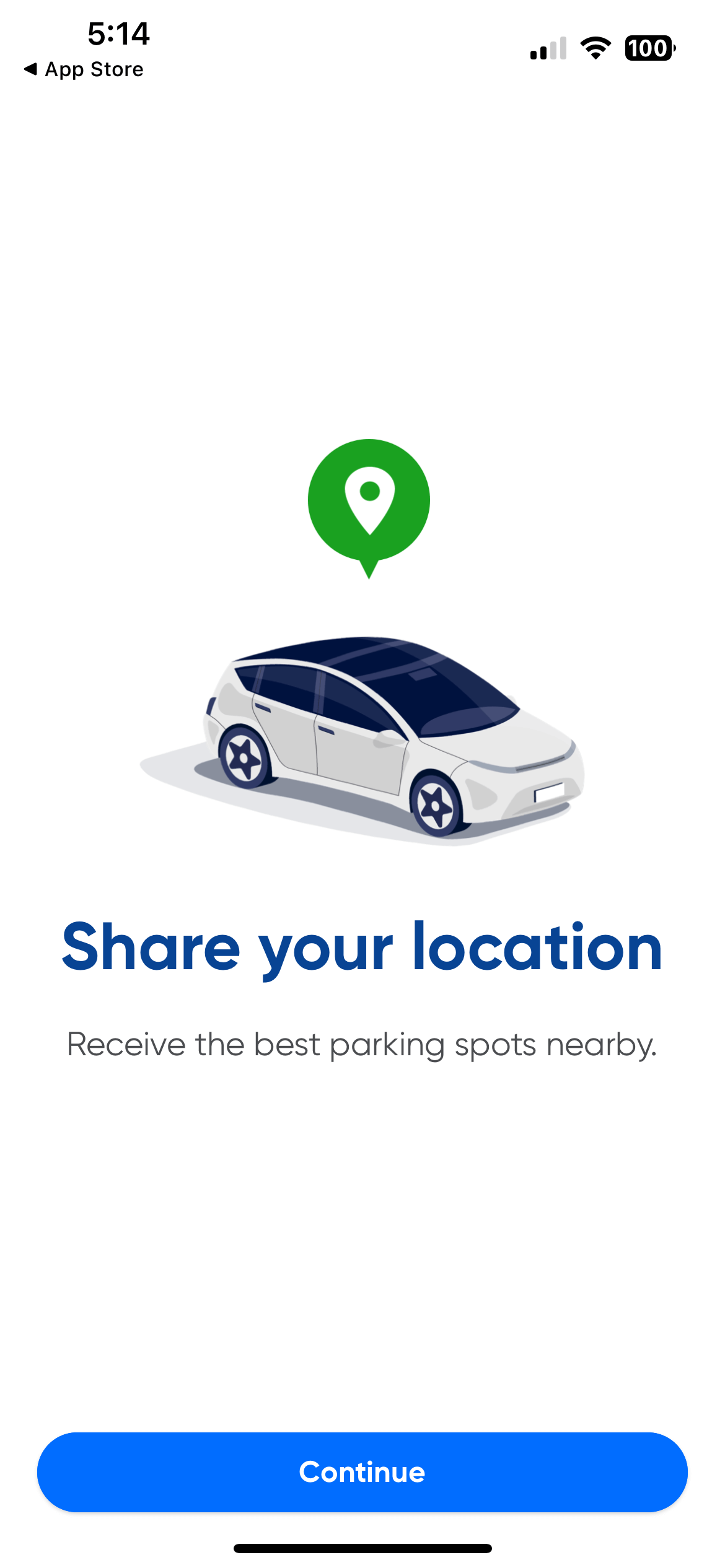
B. Share your location
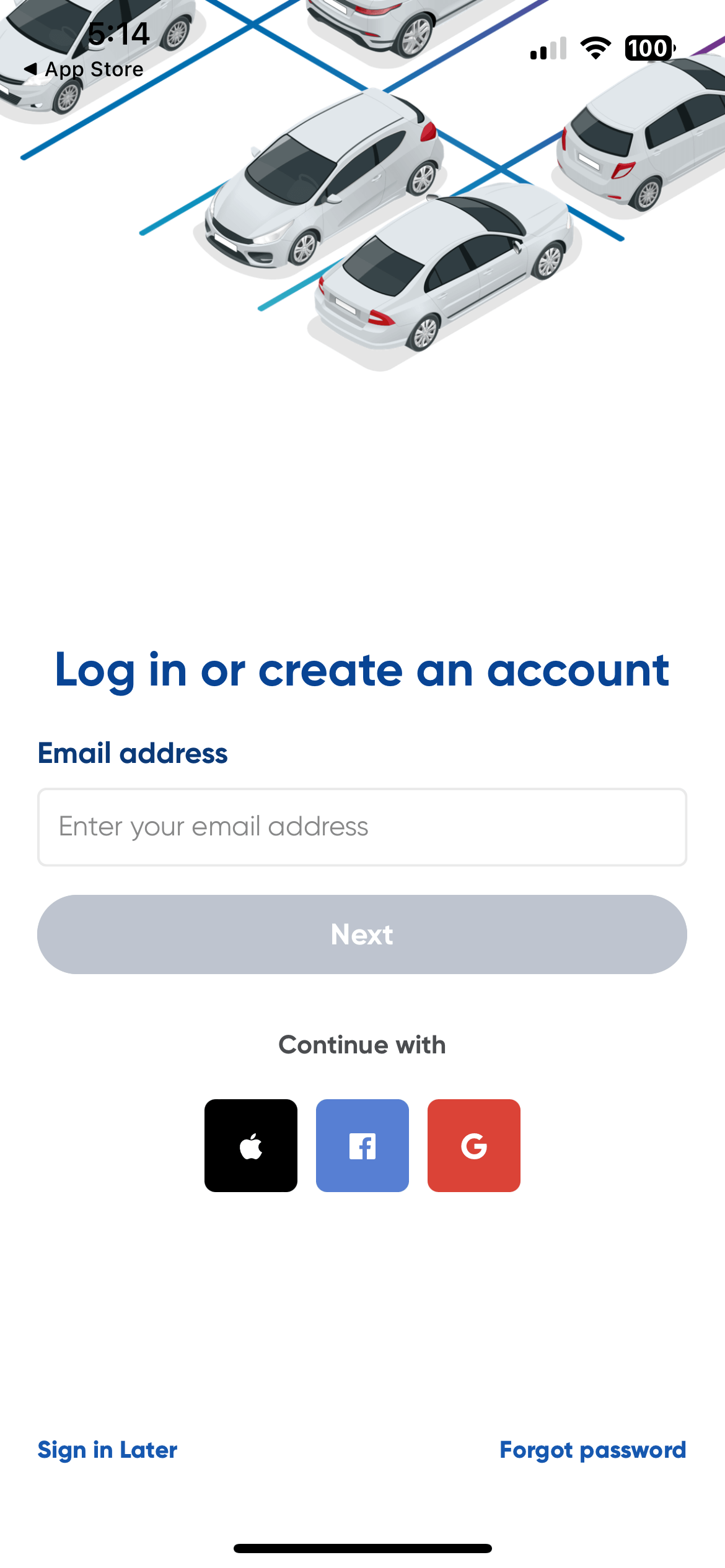
C. Log in or create your account
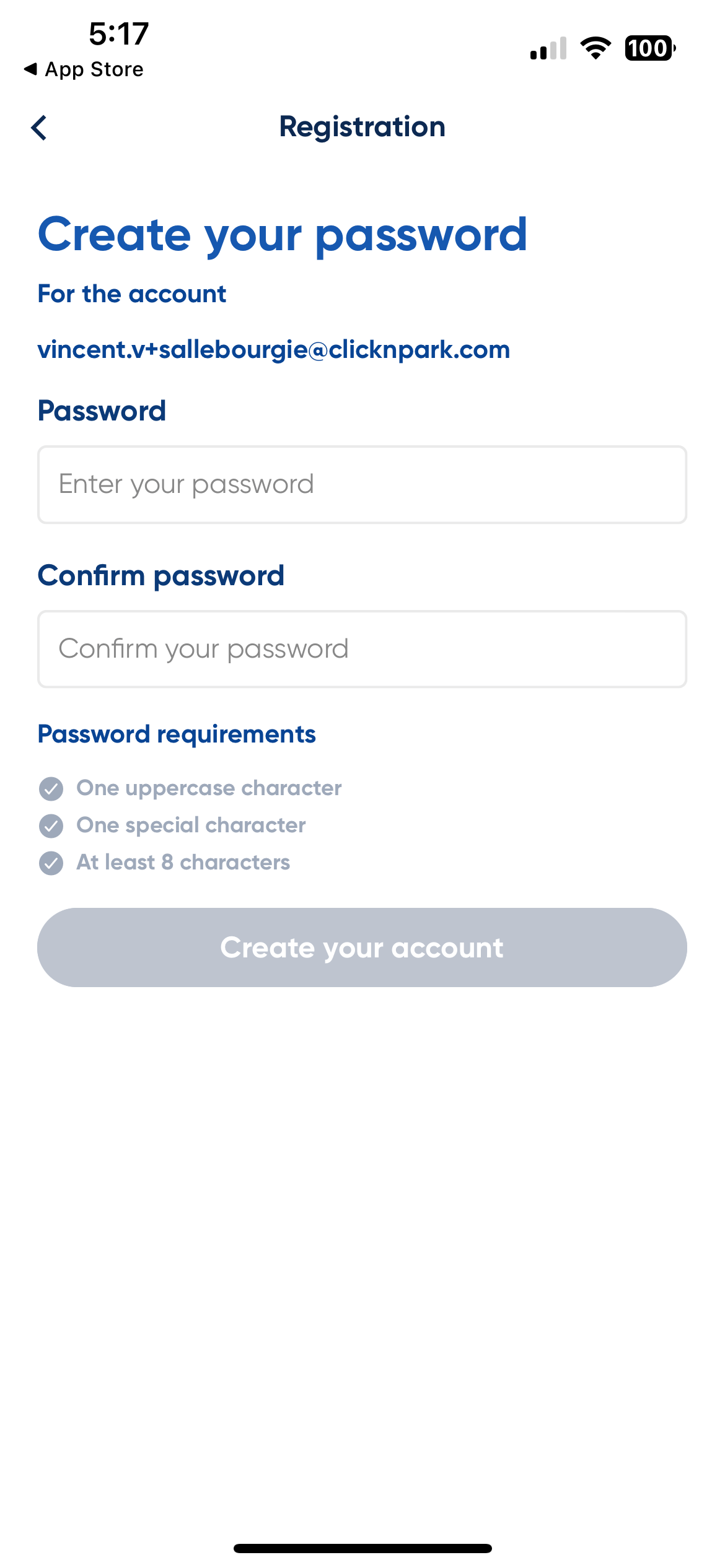
D. Create your password
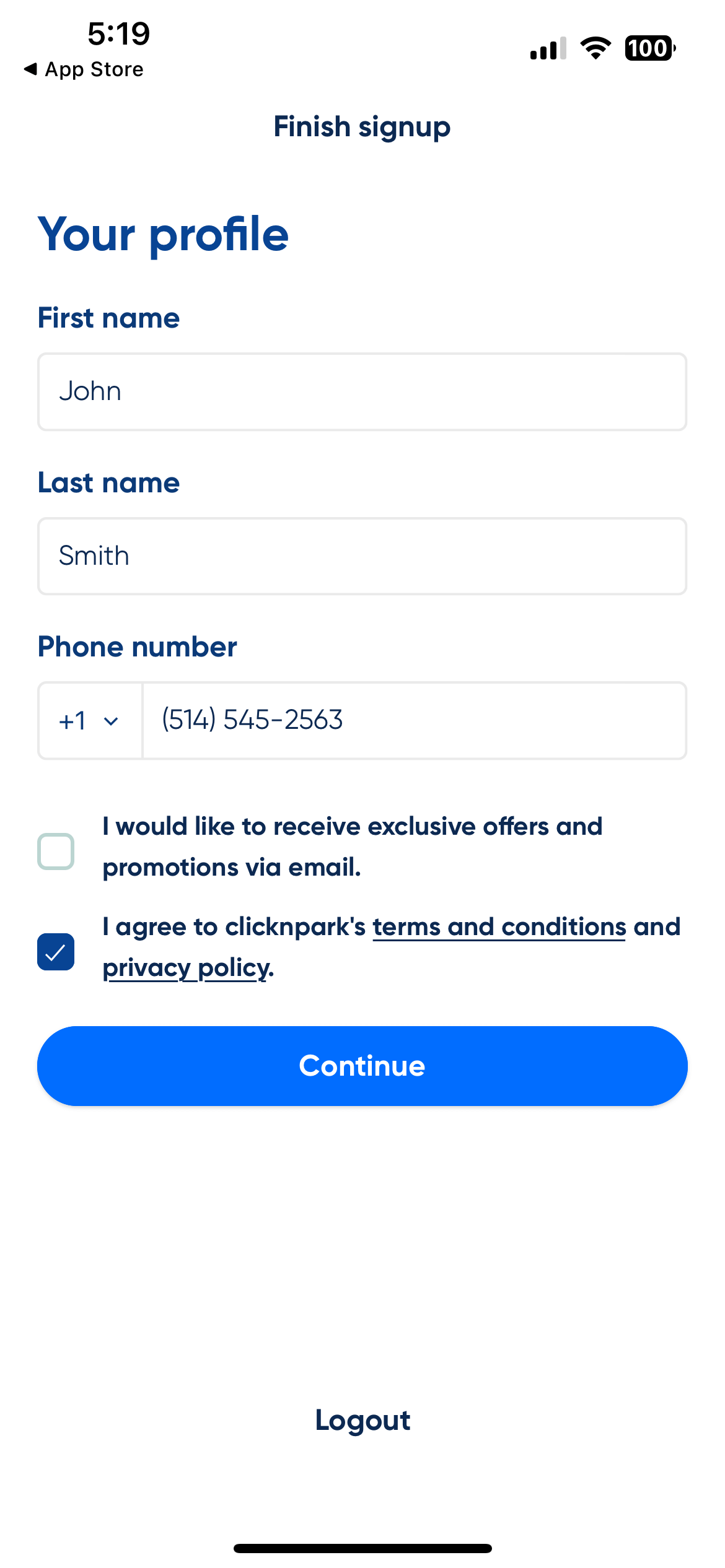
E. Fill out your profile
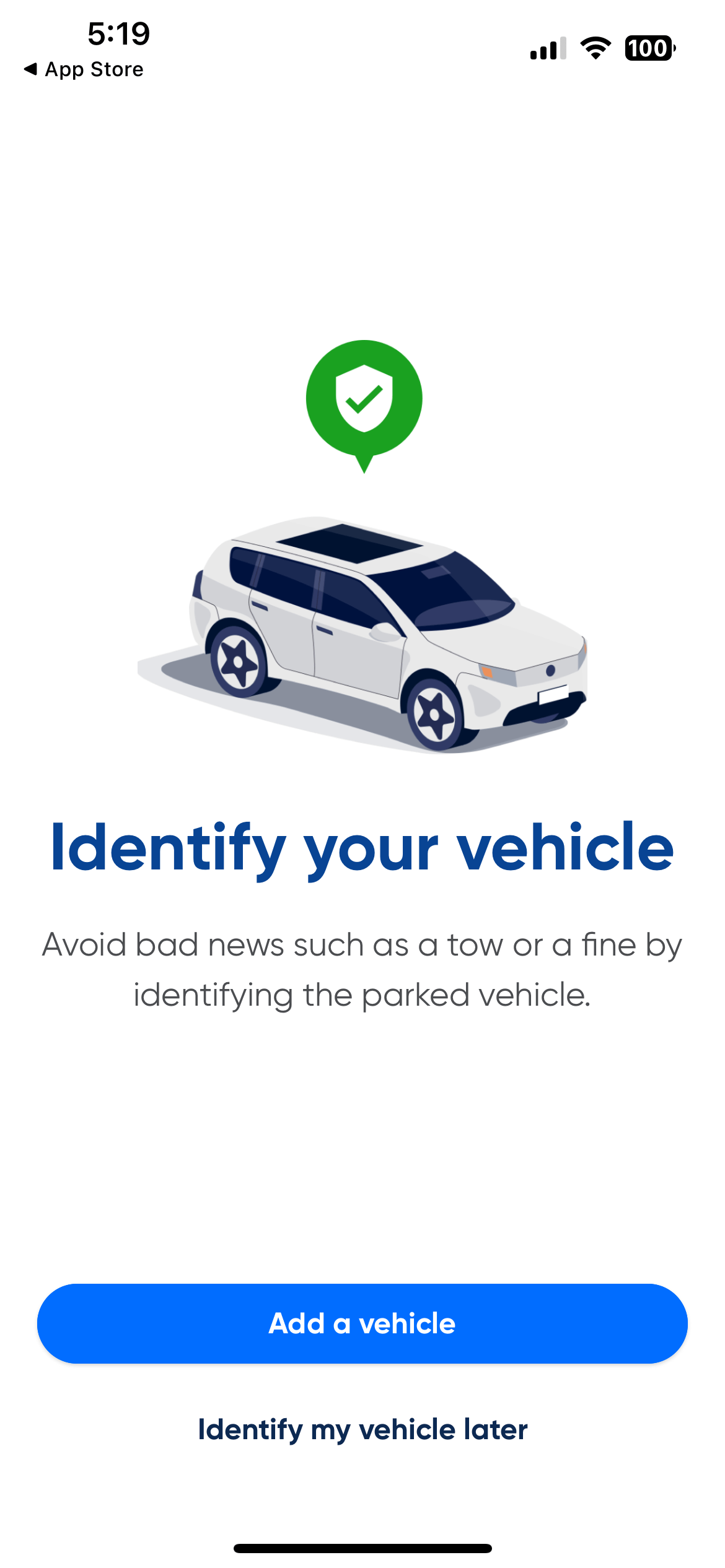
F. Add your vehicle information
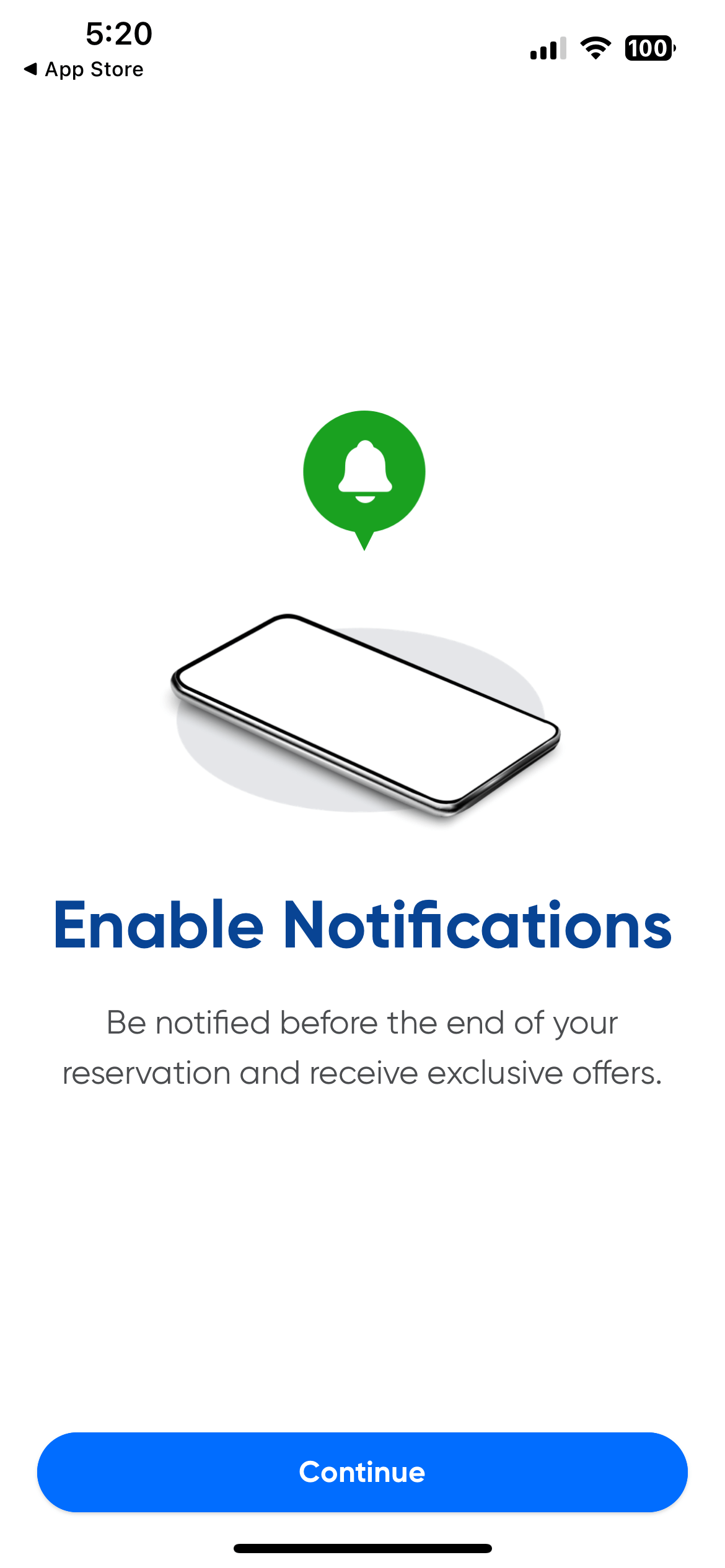
G. Enable notifications
Reserve your parking space
Once logged in, you will be directed to the "Bourgie Hall" screen. Select the event you want to attend, then choose the proposed parking.
On the parking screen, press reserve.
You will be redirected to the payment screen. Enter your payment information, select your vehicle, and pay for your reservation.
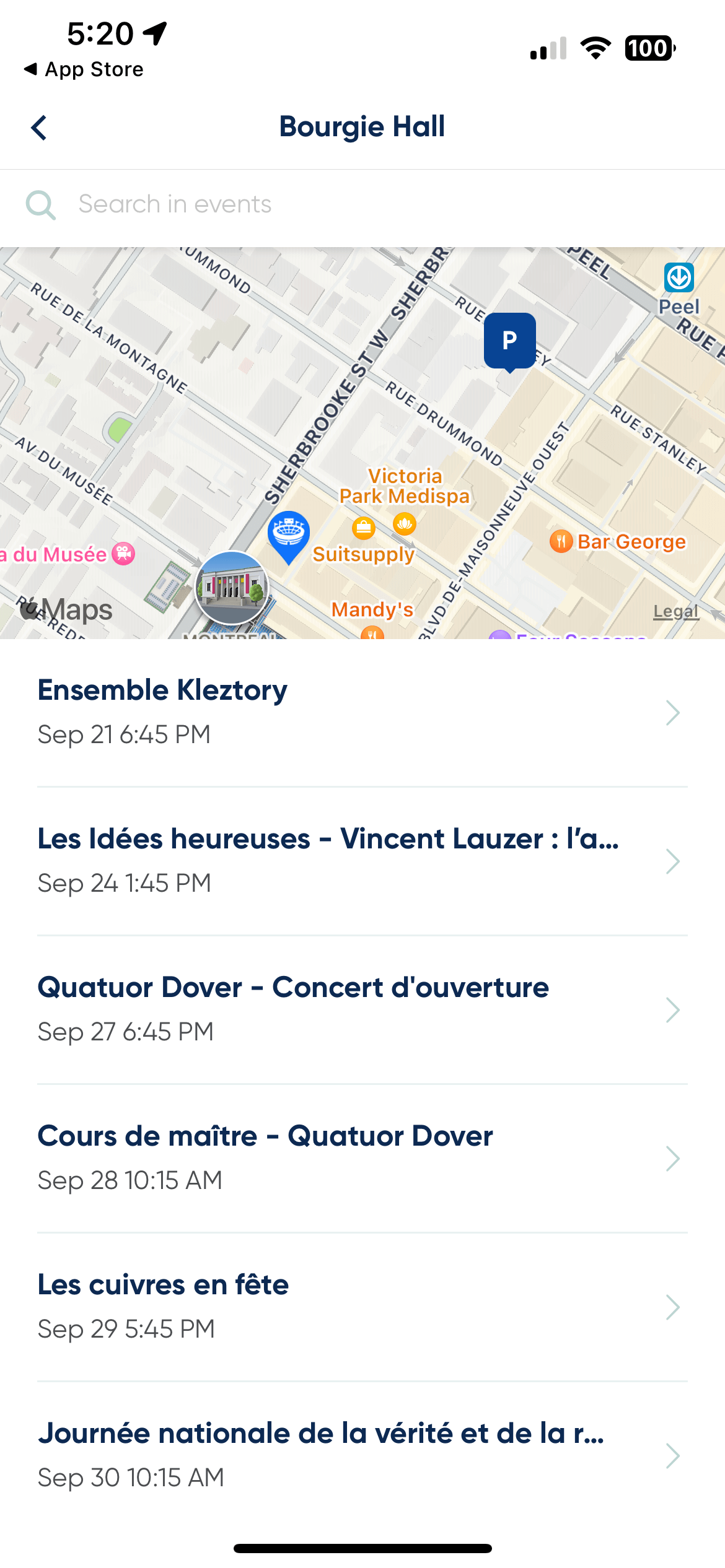
A. List of events
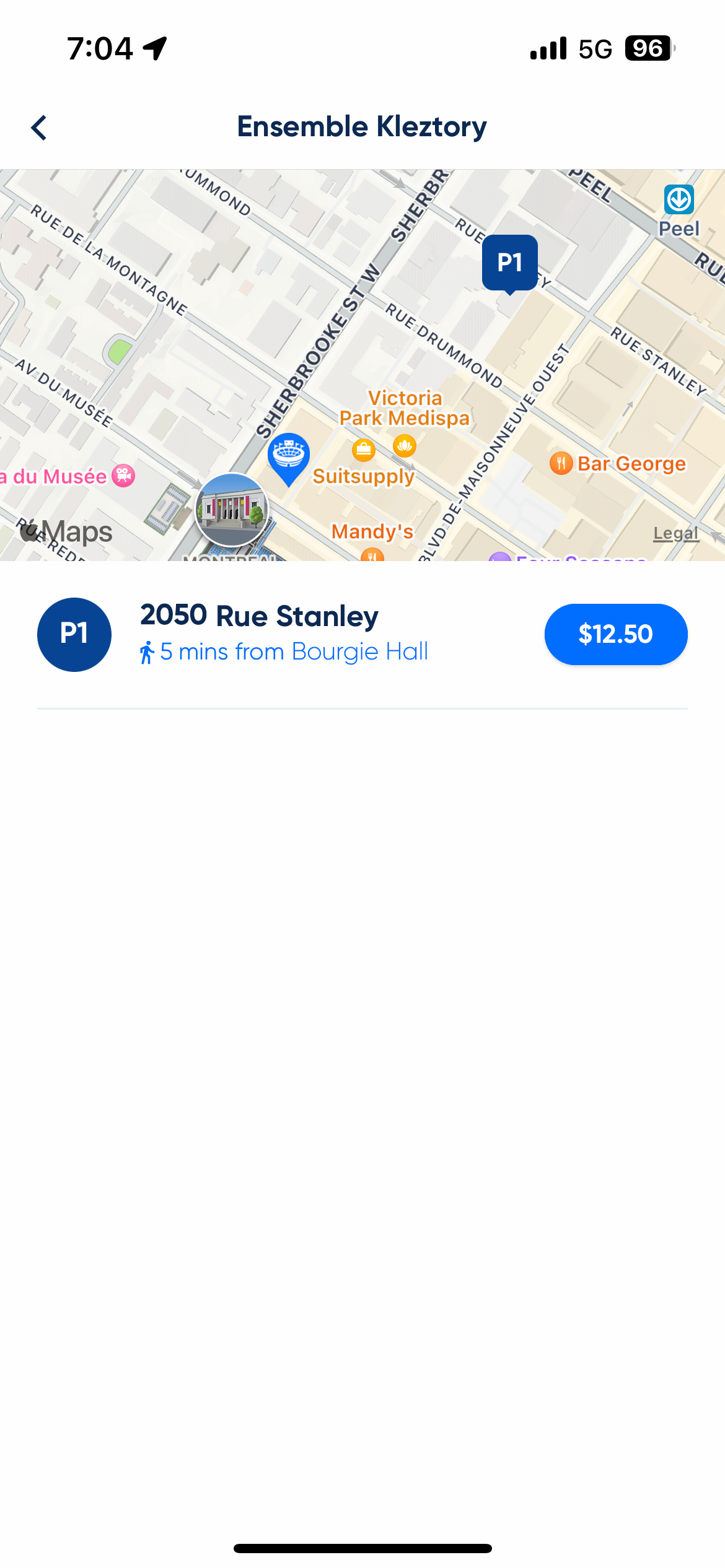
B. List of parkings near Bourgie Hall
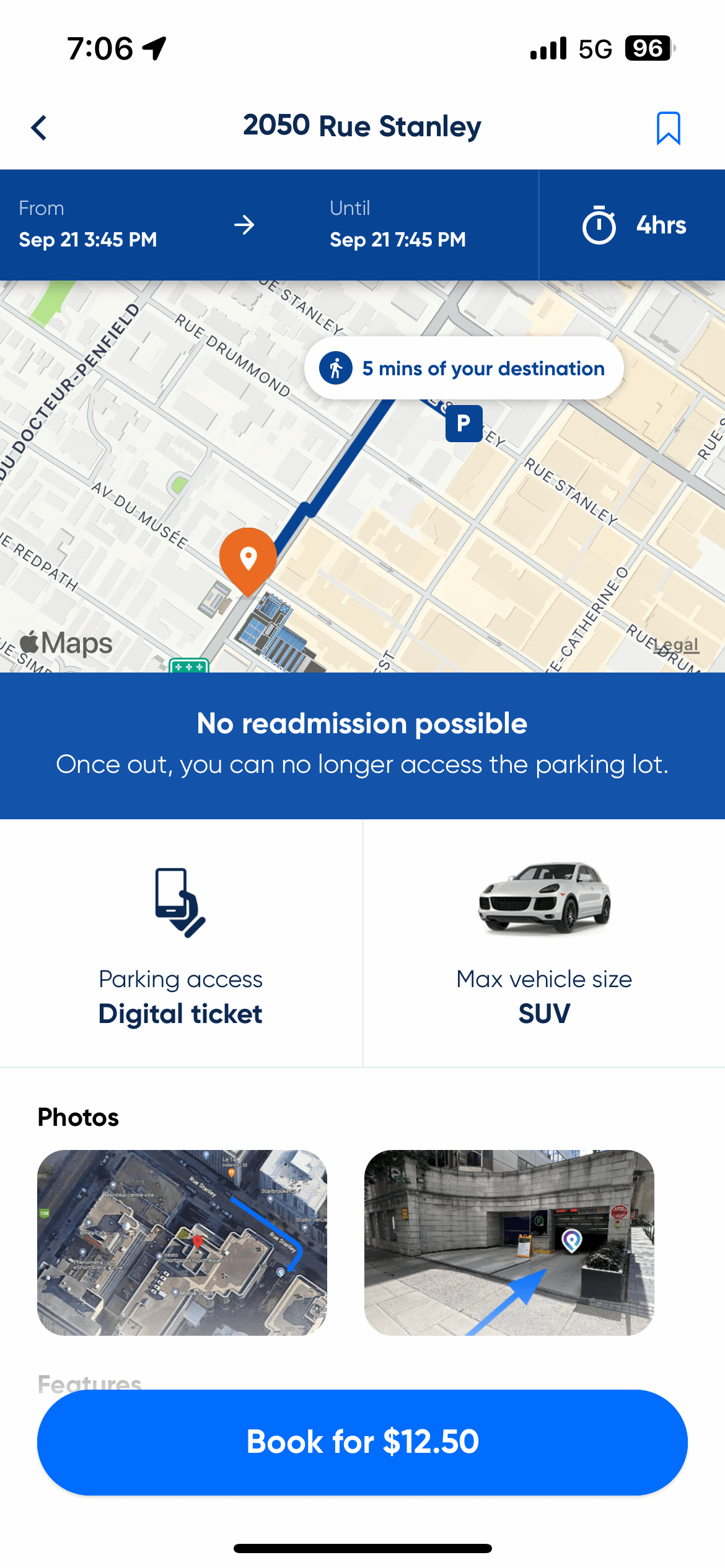
C. Parking details
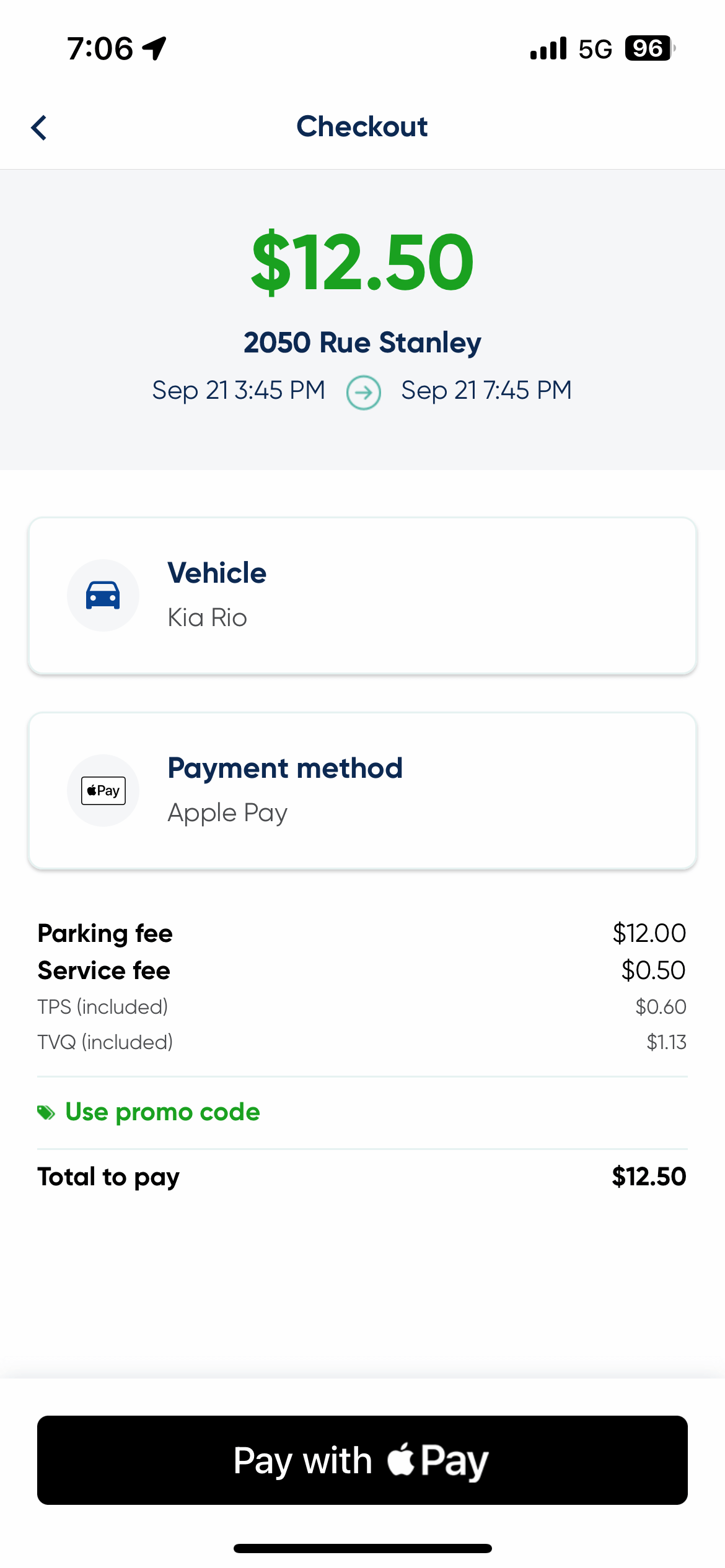
D. Pay for your reservation
If you are not automatically directed to the "Bourgie Hall" screen, you can access it by going to the map and selecting the Bourgie Hall icon (see image below).
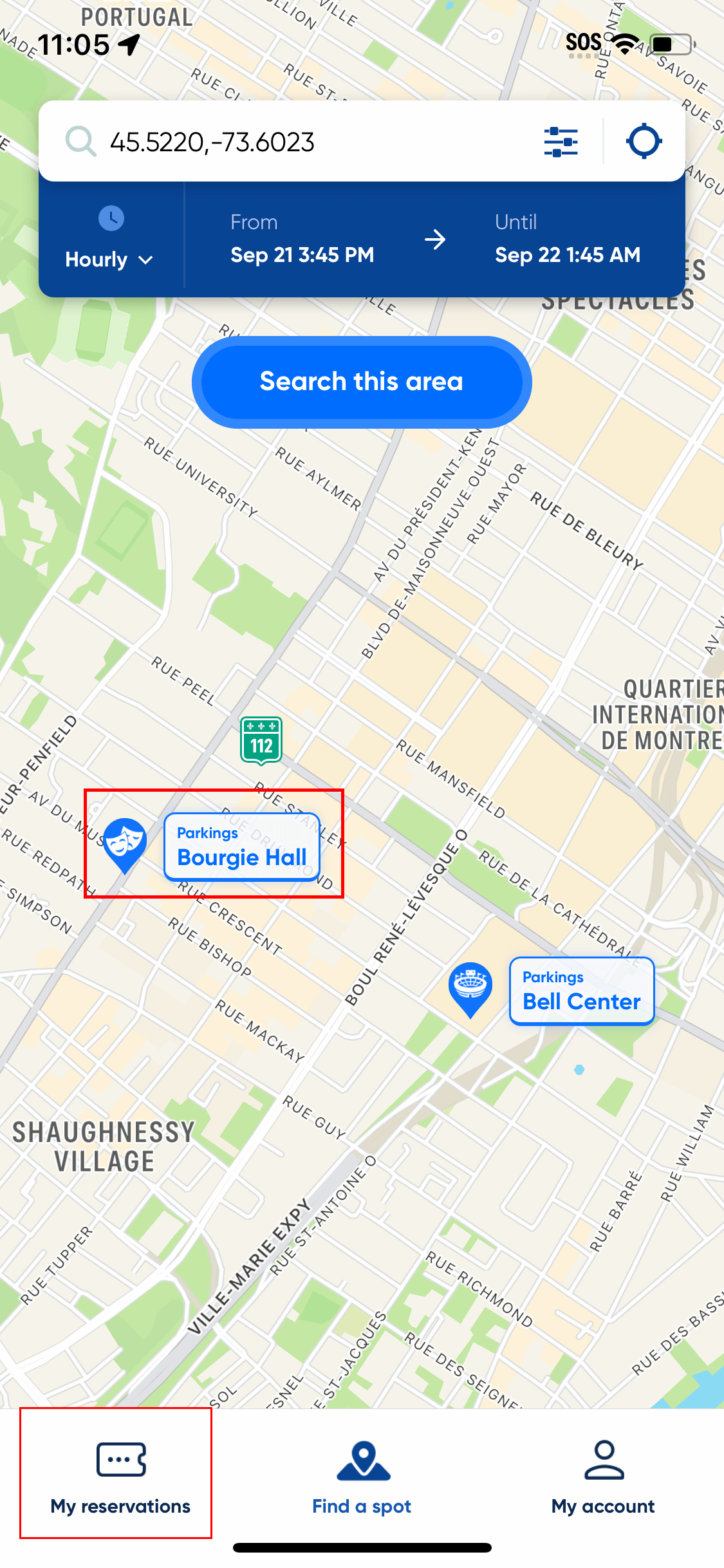
Access to Bourgie Hall via the map
Your reservation
Once paid, you will be redirected to the reservation details. Make sure to read the instructions and view the photos to get to the parking. You will receive a confirmation email for your reservation.
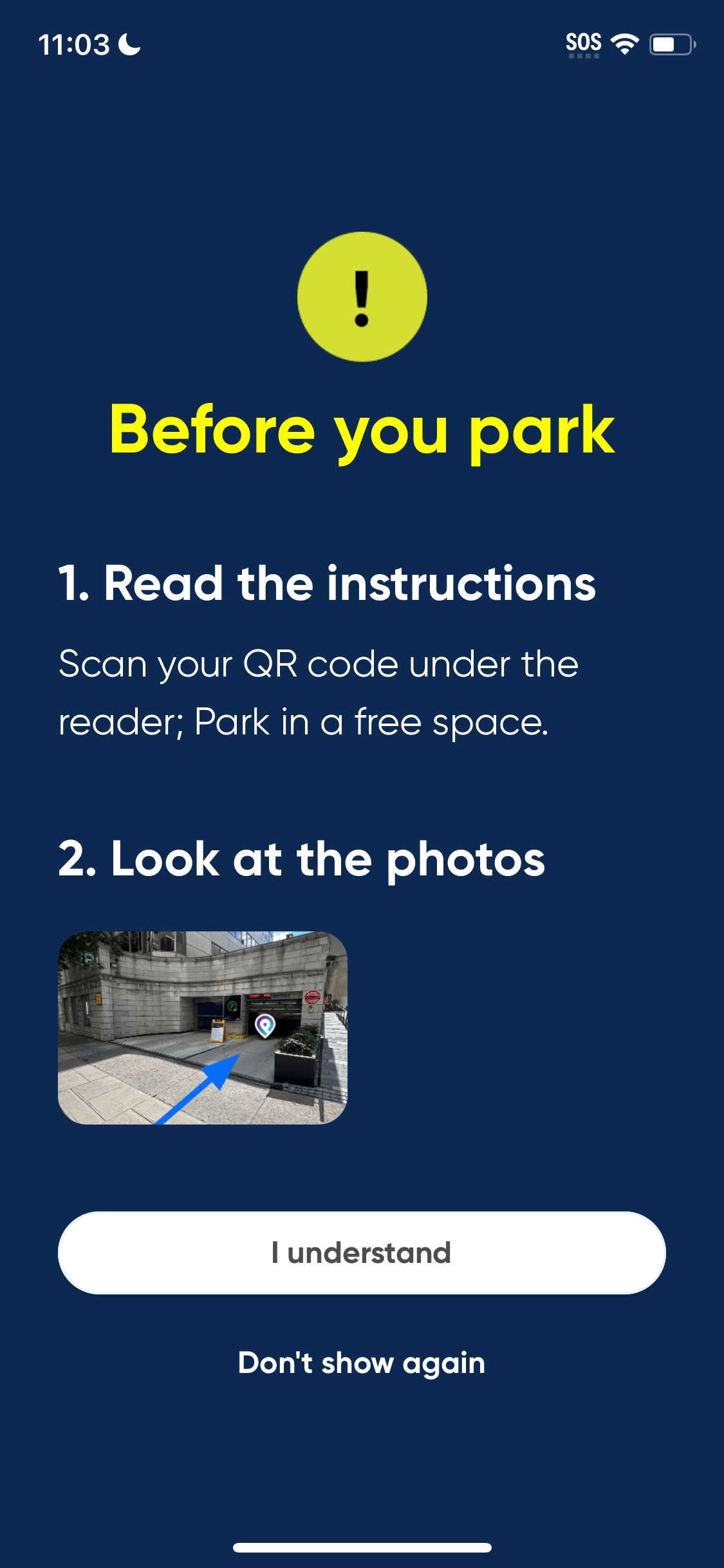
Instructions & photos
Entry:
Once on site, make sure to have the reservation screen open to scan the QR code at the entrance gate to access the parking.
Exit:
Scan the same QR code. Make sure to respect the time of your reservation, otherwise additional fees may apply.
- You can modify or cancel your reservation before it begins.
- If you have any questions, a FAQ is available on the reservation screen.
- You can change the vehicle on the reservation at any time.
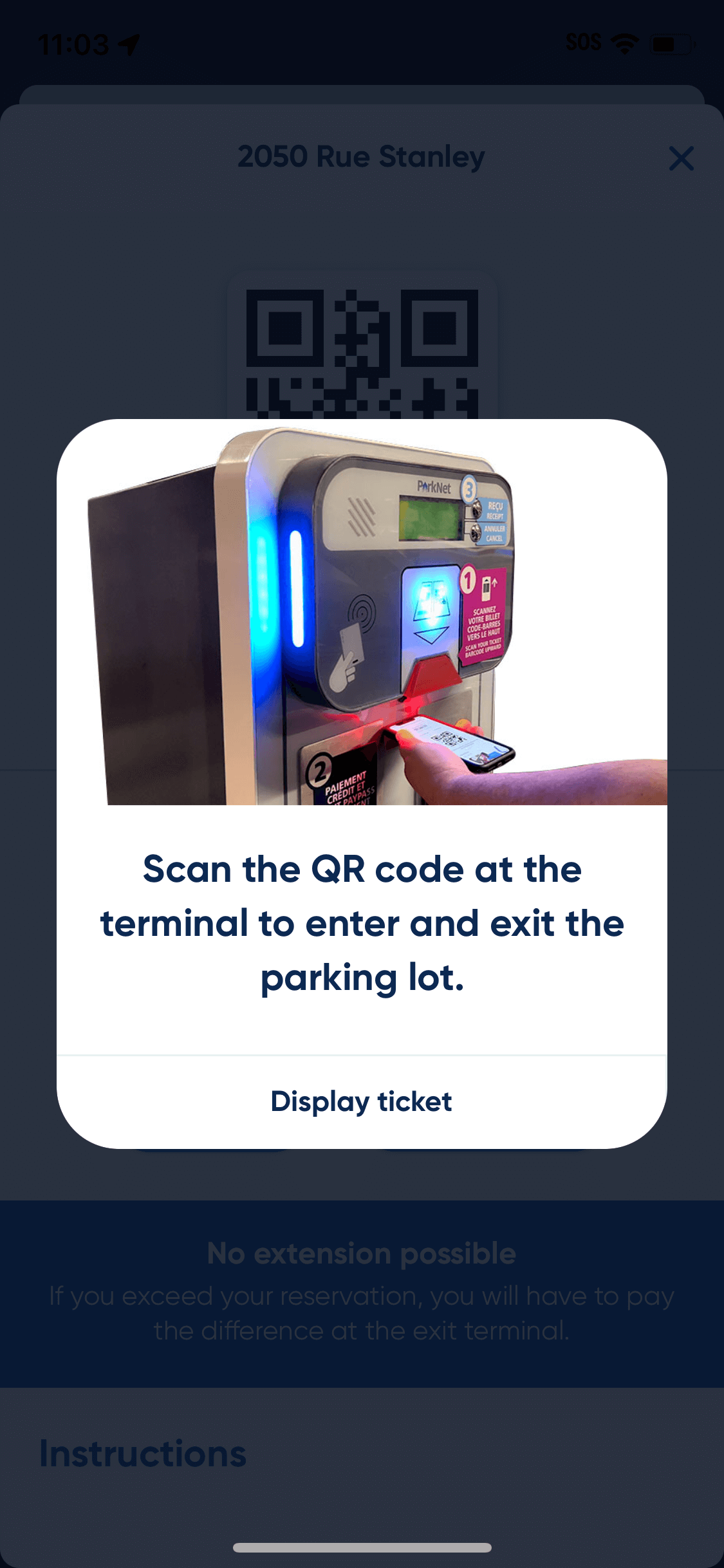
How to use the QR code
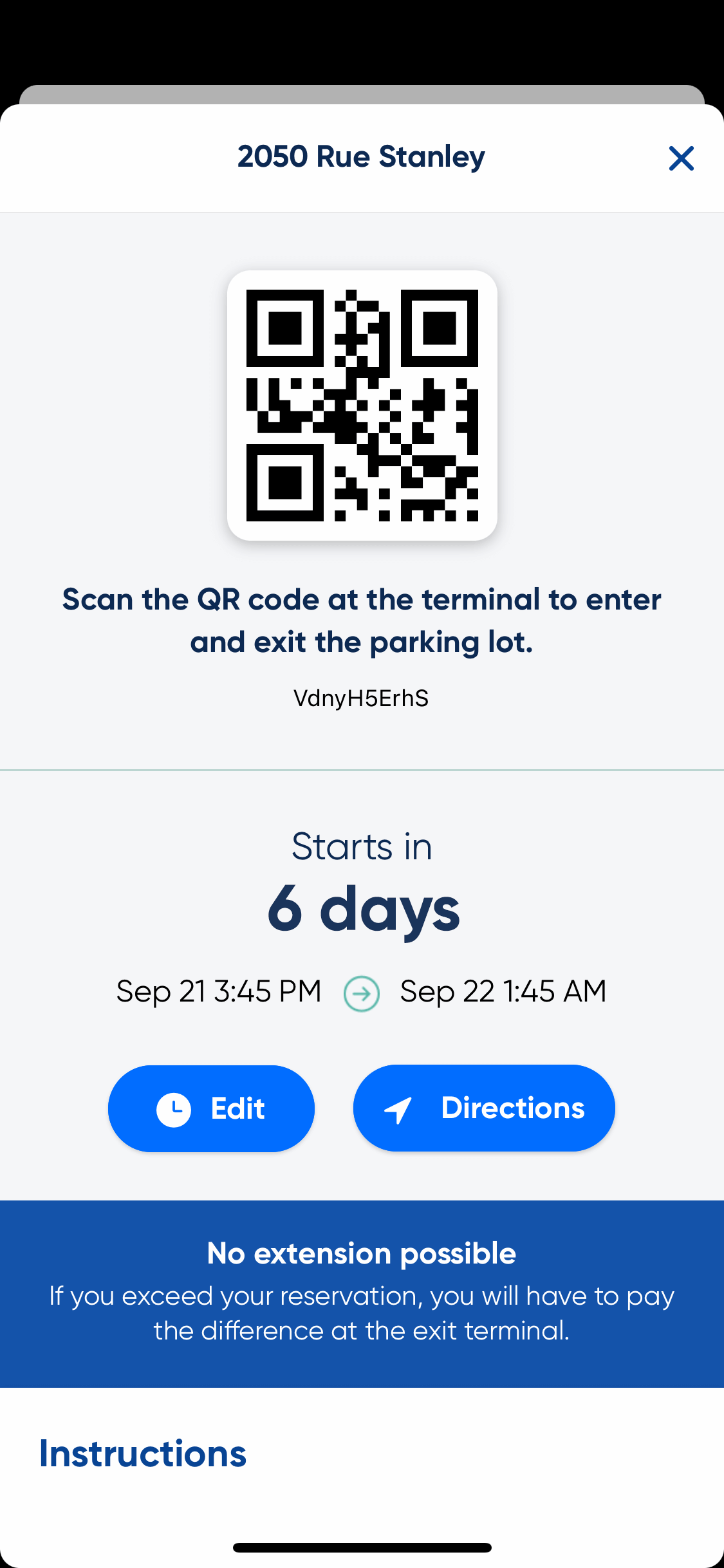
Your reservation (1/3)
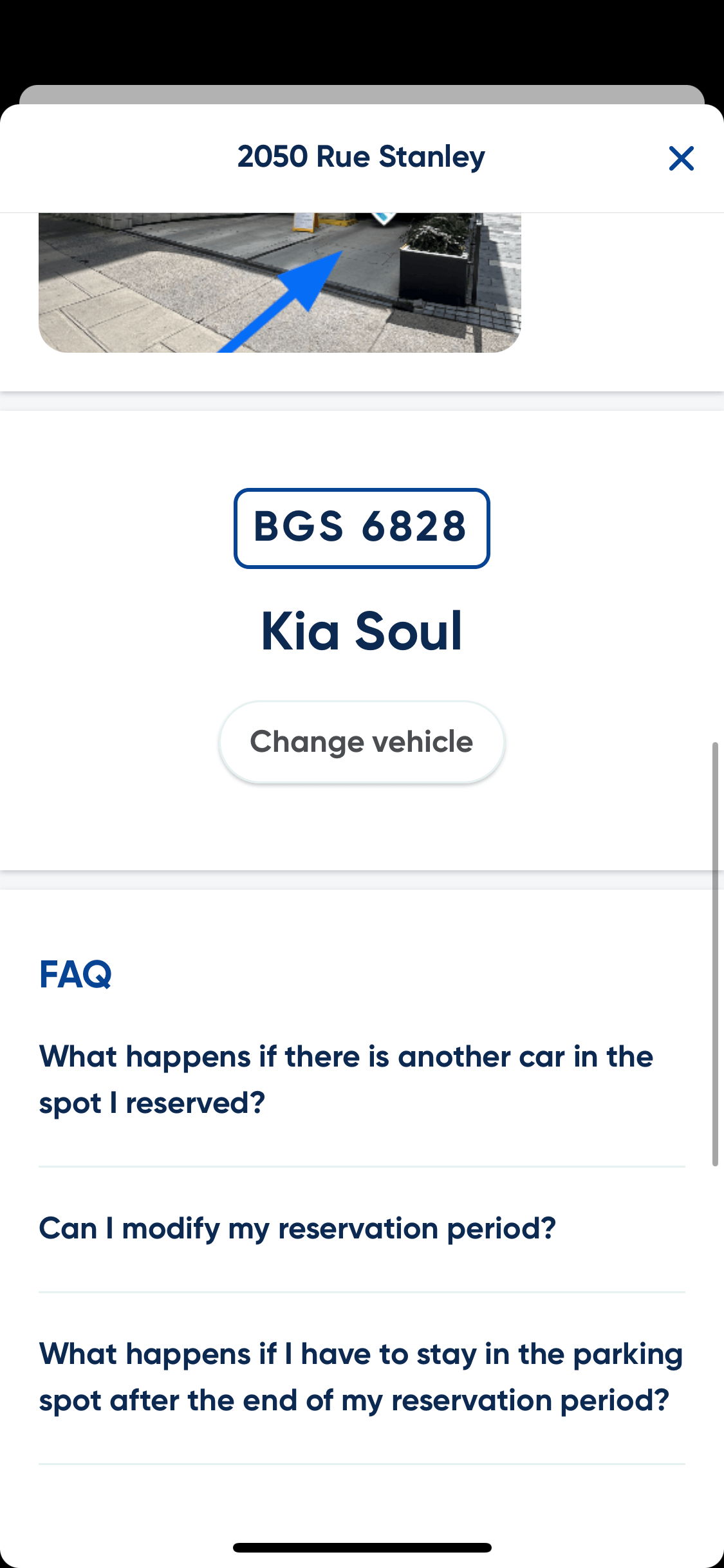
Your reservation (2/3)
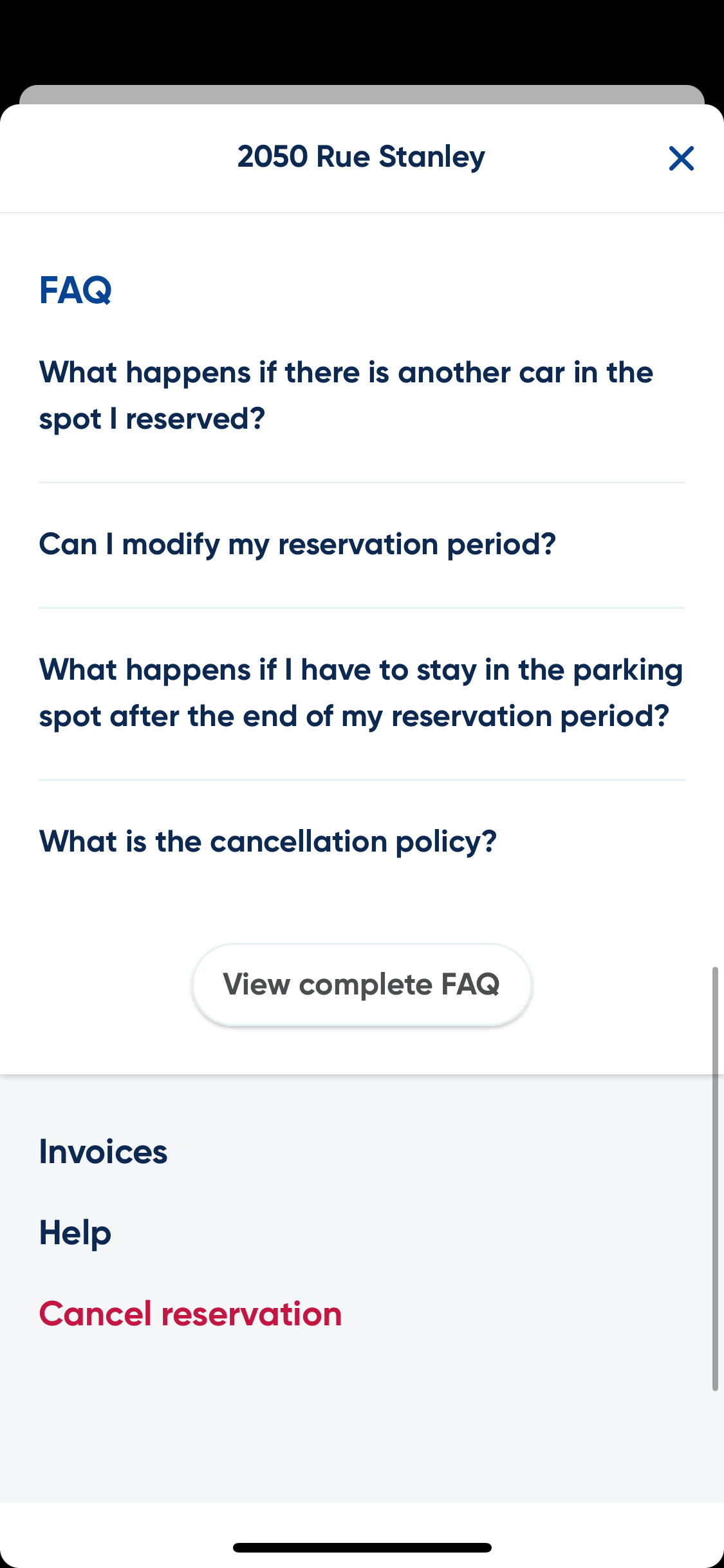
Your reservation (3/3)
Need help?
Contact the clicknpark team at 1 855 979-7275 or by email